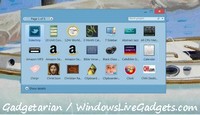Using PhotoMasque in PhotoFiltre
Here are some directions on how to use the PhotoMasque function in PhotoFiltre. PhotoMasque will let you create advanced effects of contour and transparency on your images by using preset masks. It’s also possible to create personalized masks.
The images used in the masks are all in grayscale. White is the color of transparency and levels of gray represent opacity. The darker the gray, the more opaque will be the color applied. PhotoMasque comes with several base masks; use them to inspire you to create your own masks.
Choosing the mask
First, click on “Filter / PhotoMasque”, then click on the small opening file folder. Masks can be made from the most common formats recognized (JPG, GIF, png, BMP, TGA, PSP, PSD). After selecting the mask, a preview is shown in the corresponding window. Your selection will be preserved for the next time you use PhotoMasque. It’s a good idea at this point to set the orientation of the mask according to the orientation of the image by using the rotation button, which is below the preview. This will minimize mask deformations and optimize the results .
Parameters
Color
This property only defines the color of the mask for the Color mode. Click on the rectangle coloured to modify it.
Opacity
Allows you to modify the opacity of the mask in order to carry out effects of semi-transparency. This option is not available in Transparent mode.
Cf. How to use PhotoFiltre | PhotoFiltre Keyboard shortcuts | PhotoFiltre Main Page